Migrating printers between servers is a common task for IT administrators. This guide will walk you through the process step by step, from installing the Print Management tool to completing the migration.
Installing Print Management Tool
The first step is installing the Print Management console on both servers (source and destination). Here’s how to do it:
- Open PowerShell or Command Prompt as Administrator
- Run the following command:
dism /Online /add-Capability /CapabilityName:Print.Management.Console~~~~0.0.1.0or with powershell :
Install-WindowsFeature Print-Services3. Wait for the installation to complete
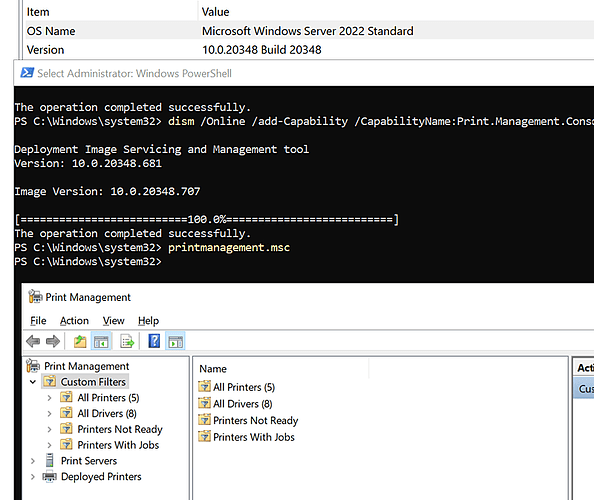
Exporting Printers from the Old Server
Step 1: Open Print Management
- Press Windows + R to open Run
- Type “printmanagement.msc” and press Enter
Step 2: Navigate to Print Servers
- In Print Management, expand “Print Servers”
- Click on your server name to see all printers
Step 3: Export Printer Configuration
- Right-click on your server name
- Select “Export printers to a file”
- Choose a location to save the printer list file
- Give it a meaningful name (e.g., “PrinterExport_[Date].printerExport”)
- Click “Next”
Step 4: Select Printers
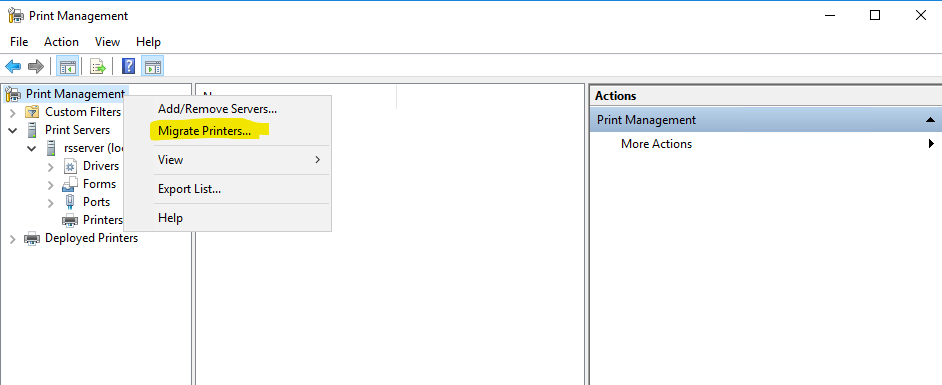
Importing Printers to the New Server
Step 1: Prepare the New Server
- Ensure Print Management is installed using the DISM command mentioned above
- Install necessary printer drivers before importing
Step 2: Import Process
- Open Print Management on the new server
- Right-click on your server name
- Select “Import printers from a file”
- Browse to your exported printer list file
- Click “Next”
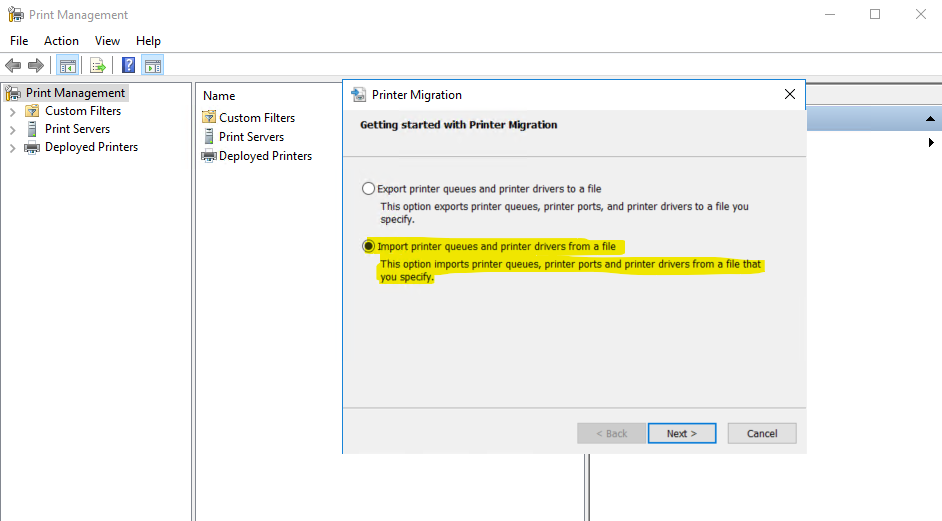
Verification Steps
After completing the import, verify:
- Open Print Management and check that all printers appear
- Verify printer properties match the original configuration
- Print test pages on key printers
- Check printer sharing settings
Troubleshooting Tips
If you encounter issues during the migration:
- Driver Problems
- Ensure all required drivers are installed on the new server
- Check driver architecture compatibility (32-bit vs 64-bit)
- Port Issues
- Verify IP addresses and port configurations
- Test network connectivity to printer IP addresses
- Permission Problems
- Check share permissions
- Verify printer security settings
Best Practices
- Before Migration
- Document all printer configurations
- Back up printer settings
- Plan for downtime
- During Migration
- Perform migration during off-hours
- Test critical printers first
- Keep the old server running until verification is complete
- After Migration
- Update documentation
- Inform users of any changes
- Monitor for printing issues
Conclusion
Following these steps will help ensure a smooth printer migration between servers. Remember to thoroughly test all printers after migration and keep your old server available until you’re confident everything is working correctly.
Good Luck
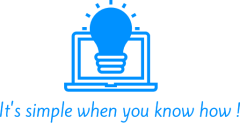
Works Like a charm !