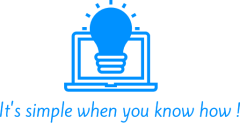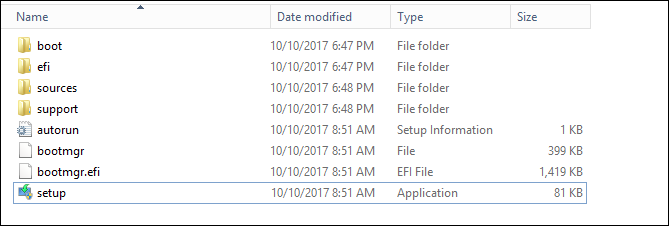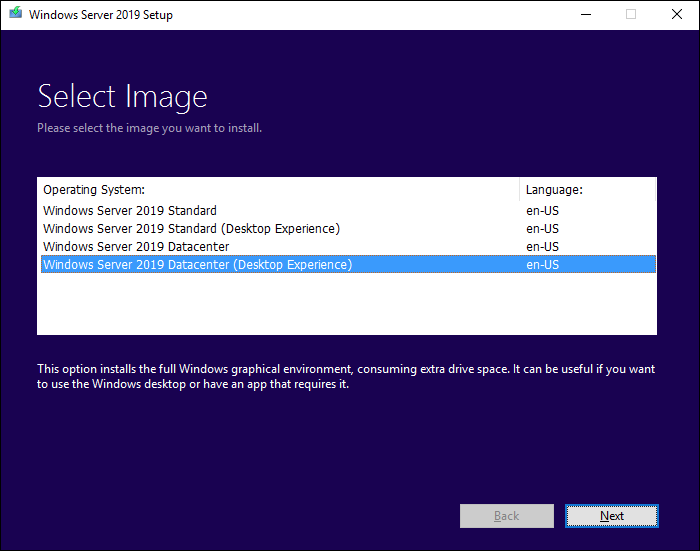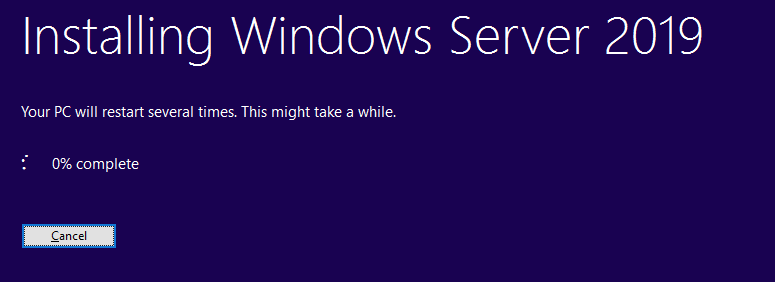f you want to keep the same hardware and all the server roles you’ve already set up without flattening the server, you’ll want to do an in-place upgrade. An in-place upgrade allows you to go from an older operating system to a newer one, while keeping your settings, server roles, and data intact. This article helps you to move from Windows Server 2012 R2 to Windows Server 2019.
Before you begin your in-place upgrade please make sure you full backup of the server, collect every settings details in case of setting lost like IP, fir example :
To collect your info
- Open a command prompt, go to
c:\Windows\system32, and then type systeminfo.exe. - Copy, paste, and store the resulting system information somewhere off of your device.
- Type ipconfig /all into the command prompt, and then copy and paste the resulting configuration information into the same location as above.
- Open the Registry Editor, go to the HKEY_LOCAL_MACHINE\SOFTWARE\Microsoft\WindowsNT\CurrentVersion hive, and then copy and paste the Windows Server BuildLabEx (version) and EditionID (edition) into the same location as above.
Now you are ready to start the installation steps, mount the installation media :
start the installation
Continue for the version selection
Make sure you have selected to keep your apps and files
Start the proccess
To make sure your upgrade was successful
- Open the Registry Editor, go to the HKEY_LOCAL_MACHINE\SOFTWARE\Microsoft\WindowsNT\CurrentVersion hive, and view the ProductName. You should see your edition of Windows Server 2019, for example Windows Server 2019 Datacenter.
- Make sure all of your applications are running and that your client connections to the applications are successful.
If you think something might have gone wrong during your upgrade, copy and zip the %SystemRoot%\Panther (usually C:\Windows\Panther) directory and contact Microsoft support.