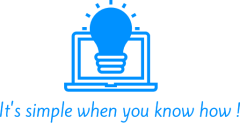Block or allow pop-ups in Chrome
By default, Google Chrome blocks pop-ups from automatically showing up on your screen. When a pop-up is blocked, the address bar will be marked Pop-up blocked . You can also decide to allow pop-ups.
If you still get pop-ups after disabling them:
- You may have previously subscribed to receive notifications from a site. You can block notifications if you don’t want any communications from a site to show up on your screen.
- Your computer or phone may be infected by malware. Learn how to get rid of malware.
Turn pop-ups on or off
- On your computer, open Chrome.
- At the top right, click More
Settings.
- Under “Privacy and security,” click Site settings.
- Click Pop-ups and redirects.
- At the top, turn the setting to Allowed or Blocked.
Block or allow pop-ups from a specific site
Not all pop-ups are ads or spam. Some legitimate websites display web content in pop-up windows.Allow pop-ups from a siteBlock pop-ups from a site
Block notifications
If you still get communications from a site after disabling pop-ups, you may be subscribed to notifications. To turn off notifications for a site:
- On your computer, open Chrome.
- Go to the site you are getting notifications from.
- Select View site information
.
- Next to Notifications, select Block from the drop down menu.
You can also block notifications from your site settings.
Problems with pop-ups
Still seeing unwanted pop-ups: Try running the Chrome Cleanup Tool (Windows only). Then, read other options for finding and removing malware from your computer.
Using a Chrome device at work or school: Your network administrator can set up the pop-up blocker for you. If so, you can’t change this setting yourself. Learn about using a managed Chrome device.
Learn how to control specific ways a website can act when you’re using Chrome.
Good Luck