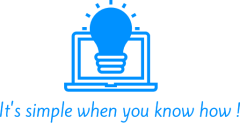Sometimed Windows boot loader break`s and windows stop loading , you might recive :
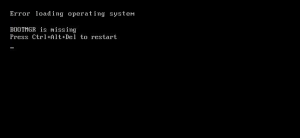
First boot from windows installation cd and go for “Repair Your Computer” :
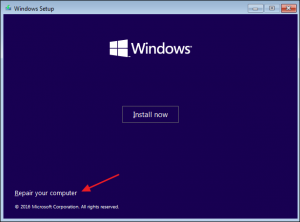
Then choose “Troubleshoot” option :
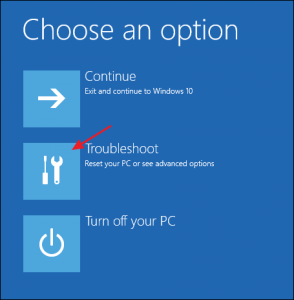
in the advance option menu choose ” Startup Repair” :
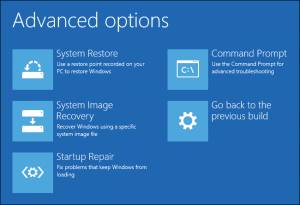
If you are on windows 7 or 2008 choose command prompt :
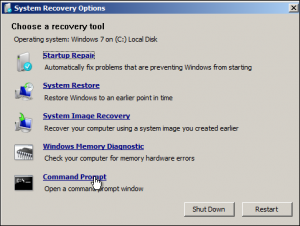
From there change directory to recovery -> then type startrep.exe this will start the repair wizrad.
If the damage is to big you can manually rebuild the boot :
go to the comman prompt as mention above end execute :
1. bootrec /scanos (to search for the OS partion) 2. bootrec /rebuildbcd 3. reboot 4. boot from the Windows installation CD again and go to the command prompt : and execute the repair procedure as mention above again .
You can also try :
bcdboot C:\windows /s S: (or Just bcdboot C:\windows /s) specifies C: as Windows partition, S: as system partition. Sometime windows boot partition can lose it drive letter, you need it to be C !!! the simple way to restore it is :
- Make a full system backup of the computer and system state.
- Log on as an Administrator.
- Start Regedt32.exe.
- Go to the following registry key:
HKEY_LOCAL_MACHINE\SYSTEM\MountedDevices
- Click MountedDevices.
- On the Security menu, click Permissions.
- Verify that Administrators have full control. Change this back when you are finished with these steps.
- Quit Regedt32.exe, and then start Regedit.exe.
- Locate the following registry key:
HKEY_LOCAL_MACHINE\SYSTEM\MountedDevices
- Find the drive letter you want to change to (new). Look for “\DosDevices\C:”.
- Right-click \DosDevices\C:, and then click Rename
Note You must use Regedit instead of Regedt32 to rename this registry key. - Rename it to an unused drive letter “\DosDevices\Z:”.
This frees up drive letter C. - Find the drive letter you want changed. Look for “\DosDevices\D:”.
- Right-click \DosDevices\D:, and then click Rename.
- Rename it to the appropriate (new) drive letter “\DosDevices\C:”.
- Click the value for \DosDevices\Z:, click Rename, and then name it back to “\DosDevices\D:”.
- Quit Regedit, and then start Regedt32.
- Change the permissions back to the previous setting for Administrators (this should probably be Read Only).
- Restart the computer.
You can also have problem with EFI boot loader, the way to fix this is to boot from Windows installation as mention above, then issue this commands from command prompt to rebuild the EFI boot operation :
diskpart sel disk 0 list vol
Then Verify that the EFI partition (EPS – EFI System Partition) is using the FAT32 file system and assign a drive letter to it (Assign a letter that isn’t already in use.):
sel vol <number of volume> assign letter=<drive letter>: exit cd /d <drive letter>:\EFI\Microsoft\Boot\ bootrec /FixBoot ren BCD BCD.old bcdboot c:\Windows /l en-us /s <boot letter>:\ All
Reboot the computer
More inforamtion : http://www.dell.com/support/article/il/en/ilbsdt1/sln300987/how-to-repair-the-efi-bootloader-on-a-gpt-hdd-for-windows-7-8-81-and-10-on-your-dell-pc?lang=en#GPT
IF windows continue/start booting to recovery console :
- Go into Recovery Console,
- Open Command Line,
- Use bcdedit command to change default starting settings by typing: bcdedit /set {default} recoveryenabled No
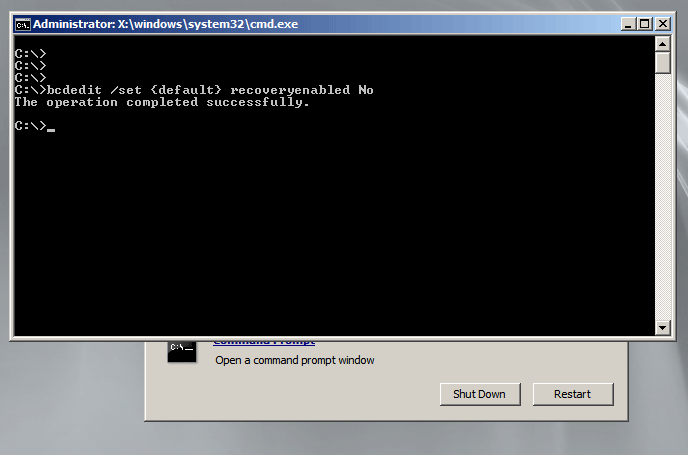
BCDEDIT to get information about the partiion of windows you want to fix.
To scan the integrity of all system files and repair them :
sfc /scannow /offbootdir=C:\ /offwindir=C:\windows