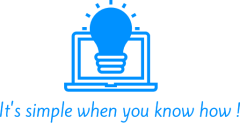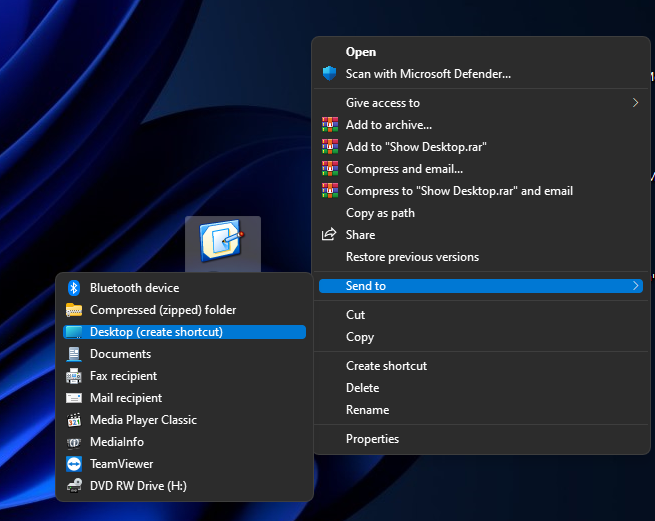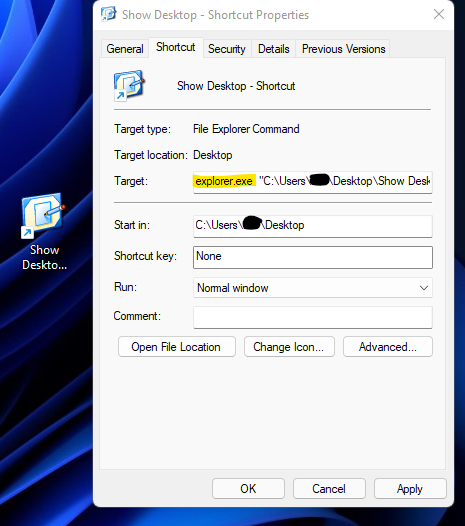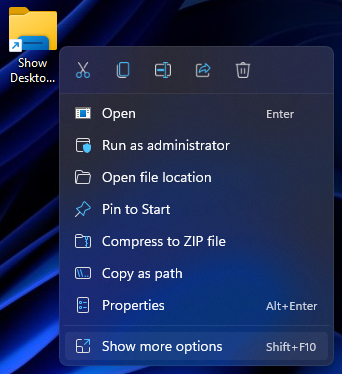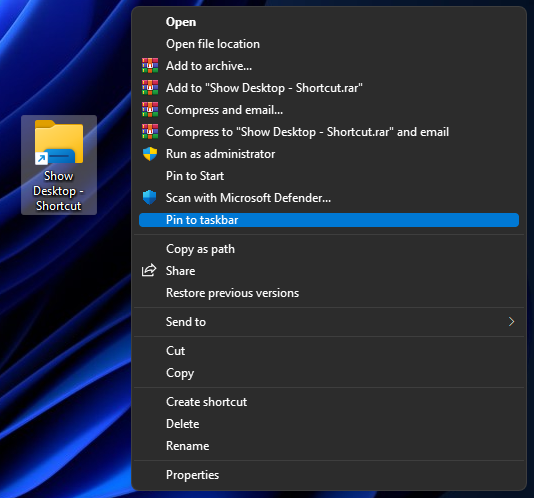In windows 11 Microsoft has restricted the use of windows and icons showing on the taskbar with desire to make the taskbar as clean and nit as possible allowing you to open numerous windows side by side, And this taskbar is really restricted to tweaks and settings by the user. even more with the “Show Desktop” in the corner of the taskbar which is now even more narrow and hard to reach. Yet I have found a way to over come this by weird way but it is working on any windows I have tested, First you need to create the action command :
Open new TXT file and edit like this :
[Shell] Command=2 IconFile=explorer.exe,3 [Taskbar] Command=ToggleDesktop
Now, save this file as “Show Desktop.txt” -> Next change the file type to .scf . now you show have “Show Desktop.scf” file . Double click the file to make sure it is working and showing you the Desktop.
Now come the trick part, in order to have the option “Pin to taskbar” option you need to do some steps :
Create Shortcut to the file on the desktop
Next edit the shortcut so it will be able to add it to the taskbar , right click the properties, add “explorer.exe in front of the target, you can also change the Icon of the shortcut as you please (if you enter explorer.exe you will find the original icon) :
Now you will have the option to pin it to the taskbar :
Now you have an icon on the taskbar ! how ever it is not working 😒 you need to edit again and now remove the explorer.exe, the pined shortcut is at :
C:\Users\%username%\AppData\Roaming\Microsoft\Internet Explorer\Quick Launch\User Pinned\TaskBar
Now right click -> properties -> remove the explorer.exe from the target leaving it in the original syntax .
Now try again with just one click and it should work and you should see your desktop with one click
Good Luck