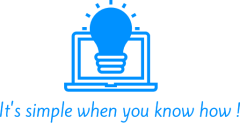When setting Windows terminal server you need to set license server, which can be any windows server with the role license service install on it.
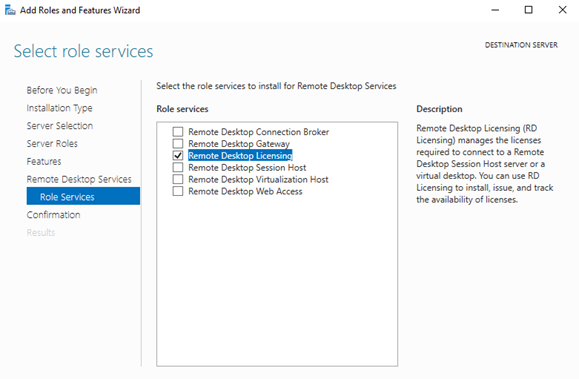
Or through powershell :
Install-WindowsFeature RDS-Licensing –IncludeAllSubFeature -IncludeManagementTool
Yet even after add this server to the deployment setting :
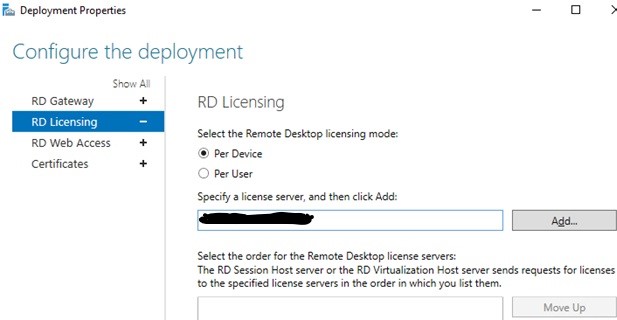
you can still get error about missing license server on the terminal preventing user logging on . To set this through Powershell do this steps, to check configured license server: :
$obj = gwmi -namespace "Root/CIMV2/TerminalServices" Win32_TerminalServiceSetting $obj.GetSpecifiedLicenseServerList()
To set the license server, use this powershell script (Download here)
# Specify the RDS licensing type: 2 - Per Device CAL, 4 - Per User CAL $RDSCALMode = Read-Host -Prompt "enter license mode: 2 - Per Device CAL, 4 - Per User CAL" # RDS Licensing host name (FQDN) $RDSlicServer = Read-Host -Prompt "enter RDS license server name (FQDN):" # Set the server name and type of licensing in the registry New-Item "HKLM:\SYSTEM\CurrentControlSet\Services\TermService\Parameters\LicenseServers" New-ItemProperty "HKLM:\SYSTEM\CurrentControlSet\Services\TermService\Parameters\LicenseServers" -Name SpecifiedLicenseServers -Value $RDSlicServer -PropertyType "MultiString" Set-ItemProperty "HKLM:\SYSTEM\CurrentControlSet\Control\Terminal Server\RCM\Licensing Core\" -Name "LicensingMode" -Value $RDSCALMode
Good Luck